Its no secret that I take a lot of pictures. I don't necessarily take out my camera every day, but when I do I take upwards of 50-200 pictures at a time. And weeding through those and trying to decide which ones to print for scrapbooking to best document that moment/time/event is a headache.
I started making this collage last Christmas, when I wanted to have a ton of Porter's first Christmas pictures on a layout but didn't have time or energy to devote to one layout and make it super creative. I knew every holiday and family event was going to be overflowing with pictures. I don't have the time or energy or creativity to do a zillion layouts for each holiday. What I do now is create a collage, and that documents important/special images and then I print a few additional 4x6's, 5x7's or other smaller scale collages to make separate layouts of specific, more detailed moments.
This layout is pretty simple. All images are 2.125" x 2.125". I know the width is 8.5" but not sure of the exact height of the total collage. I first open a 10"w x 8"h canvas and then crop 12 images to 2.125x2.125 and then drag/drop them onto the canvas. I flatten it and then print it as an 8x10. Super, super simple.
*You could also use this collage on a horizontal 11 x 8.5 layout... so the images will be 3 across and 4 high
Repost: Christmas in Sweden.
1 year ago
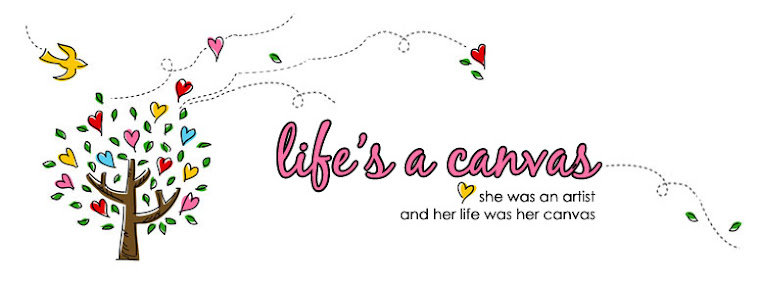
.JPG)



3 comments:
i love the new blog!!
do you ever use 'paste into' in PS? i feel like it might be easier than cropping/resizing all those images?? maybe not... just an idea.
I've never used "paste into".... what button is it? I'll have to mess around with it. Like I said, I don't know a ton about photoshop... just the things I've discovered by dinking around with it.
That'd be great if it was easier, though. How does it know what size to do the images? And, if you wanted to crop them in, not have the whole image, can "paste into" take that into account? Or does it take the general "full" image and shrink it to the specific size?
okay, here's what you do... hopefully i can explain this well...
make a page the size you want. have the image you want for the page open. then, you can use guides to split the page up into sections... just drag and drop a guide from the top and left, in this case you'd make a grid or whatever.
then, just use your rectangular marquee and select the part of the grid you want (it should easily 'snap' to the grid lines). once you've got it selected, go to the image you want to paste in, just ctrl-a (on windows... or do you have a mac?) to select all of it, then go back to your grid, and either do edit -> 'paste into' or just do shift-ctrl-v as opposed to normal ctrl-v. your image will show up in the grid that you had selected, only, it'll sort of appear 'behind' the grid if that makes sense. so then you can move it around and crop it that way. your image will probably be a lot bigger than your area, so i just use free transform (ctrl-t, hold down shift to keep proportions) to make it smaller. then just move it around until you get the crop you want. i made max's newborn book like this and it worked out great.
let me know if that didn't make sense! again, i don't know for sure if this will be faster and/or easier... just a different way to try it, you know?
Post a Comment